안녕하세요?

평안하신가요?
했던 것을 오랜만에 하다 보니 또 오류가 떠서 구글링 해봐도
해결 방법이 있긴 하지만 너무 길고 할 것이 많더군요...
분명 과거에는 매우 매우 쉽게 했는데..
그래서 과거로 돌아갔다 왔습니다.
함께 보시죠

우리가 아는 것 처럼, 이클립스는
저런 빨간 줄에 마우스를 가까이 붙이면 해결 방법이 나오는데
이건 너무 한거 아니냐고~. 해결법이 엉뚱하게 나옵니다
혹시나 적시나 존시나?
오타가 있는 지 확인을 위해 과거 소스 복사 붙여넣기를 하니 되네요??
두줄로 놓고 서로 비교 해봐도 같은 데 말이죠..
근데 위에 뭔가 이상한 일이 벌어지고 있었답니다
선언이 자동으로 됐네요?

import org.springframework.beans.factory.annotation.Autowired;
이것입니다.;; 매우 황당황 하게도. 이것 만 들어가면 해결 이네요;;
너무 황당하다 그죠?
많은 분들이 보시는
코드로 **는 스프링 * **젝트 라는 책을 보고 하고 있는데
가끔 이런 문제들이 나와서 하다가 던지는 경우가 생기네요;;
거기서 카페도 운영 하던데 그래도 거기 드가면 질문에 대한 답이 좀 있습니다.
빡쳐서 가입했다가 문제 해결 하는 경우 많네요.
그럼 이만!
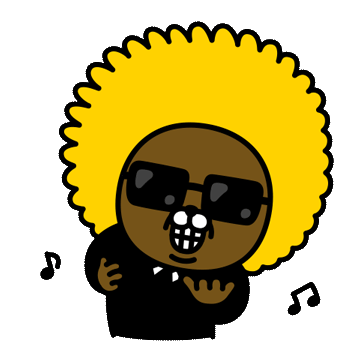
'공부 Study > Web 웹개발' 카테고리의 다른 글
| Eclipse 이클립스 설정(글자크기, 한글패치) (0) | 2022.06.09 |
|---|---|
| STS 생성시 JDK 오류(java.lang.ExceptionIninitializerError) (0) | 2022.06.08 |
| 2화) 웹 개발 환경 셋팅(스프링프레임웤;STS,톰캣) (0) | 2022.05.20 |
| 1화) 웹 개발 시작 하기! 설치부터 (따라하기) (0) | 2022.05.20 |
| 이클립스(Eclipse) 재설치; (0) | 2022.05.19 |













































































































