
안녕 하십니까?
오늘은 PuTTY라는 원격 연결 프로그램을 사용해보겠습니다.
PuTTY 설치하기!
구글에 putty를 검색하고 들어갑니다.
다운로드 링크 : https://www.putty.org/
Download PuTTY - a free SSH and telnet client for Windows
Is Bitvise affiliated with PuTTY? Bitvise is not affiliated with PuTTY. We develop our SSH Server for Windows, which is compatible with PuTTY. Many PuTTY users are therefore our users as well. From time to time, they need to find the PuTTY download link. W
www.putty.org

뻘건 부분 클릭!

자신의 환경에 맞는 것 .msi 클릭해서 다운받고 설치하면 아래와 같이 프로그램이 뜹니다.

실행 합니다.

위의 그림에서 숫자가 실행하는 순서입니다
1. 원격 접속하려는 ip주소
2. 포트번호 입력
3. 이름을 뭐라고 저장 할지 메모
4. Save 누르면 해당 ip와 포트가 메모한 대로 저장됩니다.
5. putty 실행 후 바로 메모하신 것 클릭 후 6번 Open 누르면 바로 접속 됩니다.

정상적으로 들어가졌을 경우 모자이크 된 부분에 ip주소가 뜨며
로그인 할 아디 먼저 적으시고 비번 적으시면 됩니다.
(참고로 리눅스는 비번 적을 때 화면에 아무것도 표시가 되지 않습니다.)
PuTTY 글꼴 변경 및 접속 유지 시간 설정
PuTTY를 종료 후 다시 켜시고
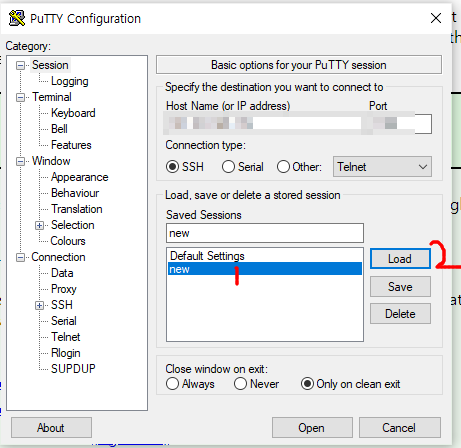
만드신 것을 클릭 후 Load 불러오기를 누르면
IP 주소와 포트번호가 뜹니다.
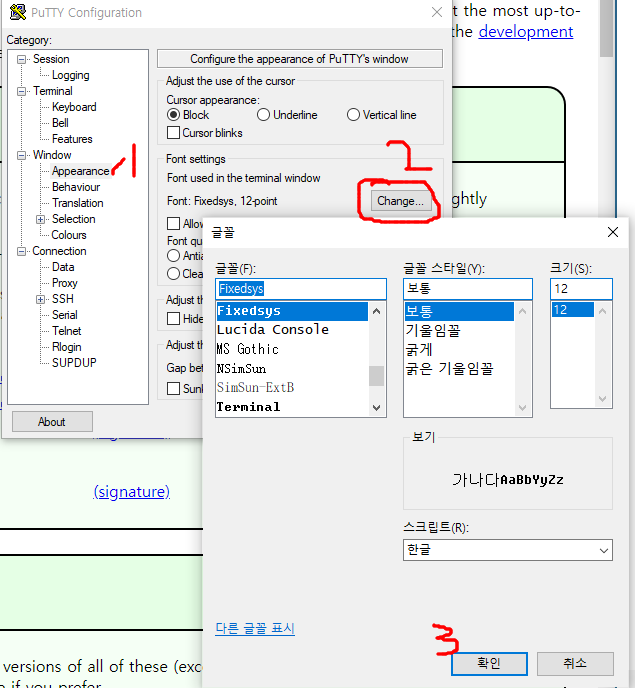
위와 같이 Load 된 상태에서 Window - Appearance를 클릭 후
Change를 누르면 글꼴 변경이 가능 합니다. 확인 눌러 주시고
바로 세션 유지도 이어서 설정해보겠습니다?
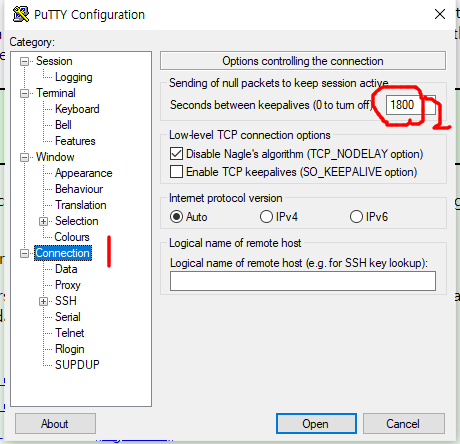
Connection 클릭 후 우측 상단에 0 to turn off의
옆 텍스트 박스에 세션을 유지할 초 단위를 입력하시면 됩니다.
1800초 => 30분
이렇게 하신 다음 아래와 같이 저장 하셔야 합니다.
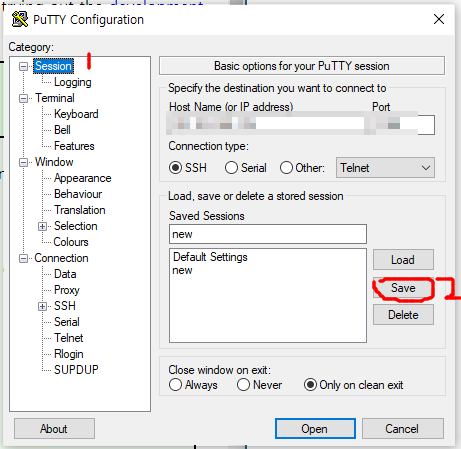
다시 좌측 상단 Session 클릭 후
Save 누르면 됩니다.
(참고로 Load로 불러왔을 경우 Saved Sessions 바로 아래에
new가 표시되어 있는 것이 선택된 상태입니다. 이 때 Save 하셔야 지정 됩니다:>)
'공부 Study' 카테고리의 다른 글
| PuTTY 빈 화면 해결 방법 (2) | 2022.11.18 |
|---|---|
| mssql 18452 error, Login failed. SQL 로그인 실패 시 (2) | 2022.03.03 |
| 비주얼 스튜디오 2017 콘솔창 안뜰때(설정해도 안될때) Visual studio 2017 (0) | 2019.03.26 |
| C, C++, C# 무료 컴파일러 설치 (0) | 2019.01.30 |